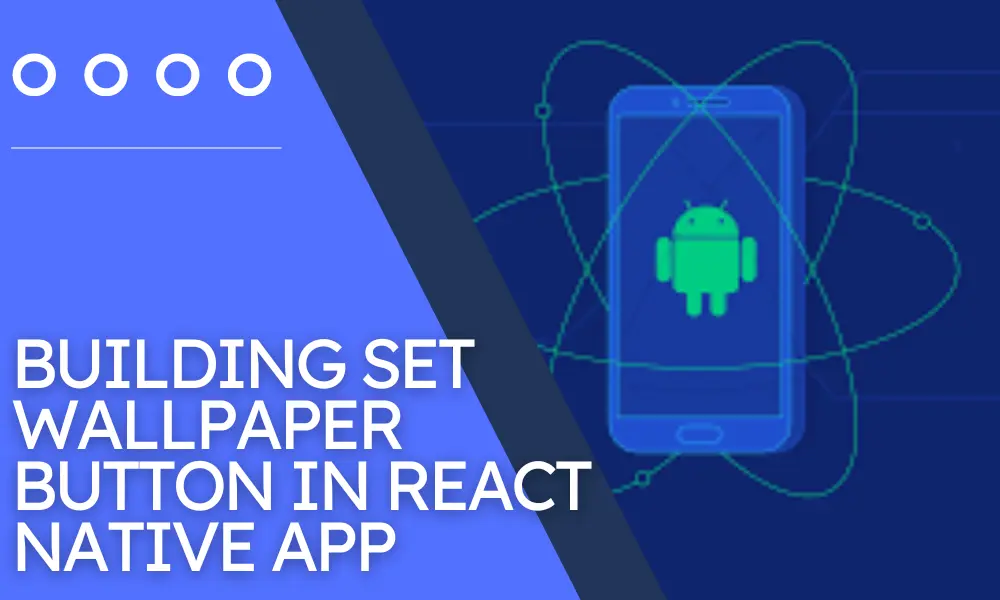Introduction- Create a POS System in Java
Creating a point-of-sale (POS) system from scratch in Java requires a combination of programming skills and a basic understanding of how POS systems work. A POS system is a computerized system that is used to process transactions and manage inventory in a retail or hospitality setting. It typically consists of a computer, a printer, a cash drawer, a barcode scanner, and a customer-facing display.
The first step in creating a POS system in Java is to determine the requirements and goals of the system. This will help to guide the design and development process.
Some common features that may be included in a POS system include:
This includes the ability to add, delete, and modify inventory items, as well as track inventory levels and generate reports.
This includes the ability to process transactions, accept various forms of payment (e.g. cash, credit card), and generate receipts.
This includes the ability to store and retrieve customer information, such as contact details and purchase history.
Once the requirements have been defined, the next step is to design the user interface (UI) of the POS system. This typically involves creating a layout that includes the various input and output elements, such as buttons, text fields, and display screens. It is important to consider the usability of the UI and make it easy for users to navigate and perform common tasks.
The next step is to implement the functionality of the POS system. This will involve writing Java code to handle tasks such as processing transactions, managing inventory, and interacting with hardware components such as the cash drawer and barcode scanner. Depending on the complexity of the system, this may involve writing code to communicate with external databases or servers, as well as implementing security measures to protect against fraud and unauthorized access.
Once the functionality of the POS system has been implemented, it is important to test and debug the system to ensure that it is working correctly. This may involve running unit tests to validate individual components, as well as performing end-to-end testing to ensure that the system is functioning as expected in a real-world scenario.
Finally, it is important to document the POS system thoroughly. This may include creating technical documentation for developers, as well as user manuals and other materials for end users. This will help to ensure that the system is easy to maintain and update over time.
Conclusion
In summary, creating a POS system in Java involves defining the requirements and goals of the system, designing the user interface, implementing the functionality, testing and debugging the system, and documenting the system thoroughly. By following these steps, it is possible to build a powerful and reliable POS system from scratch using Java. Hope this article from Hire Tech Firms helped you! Happy coding!
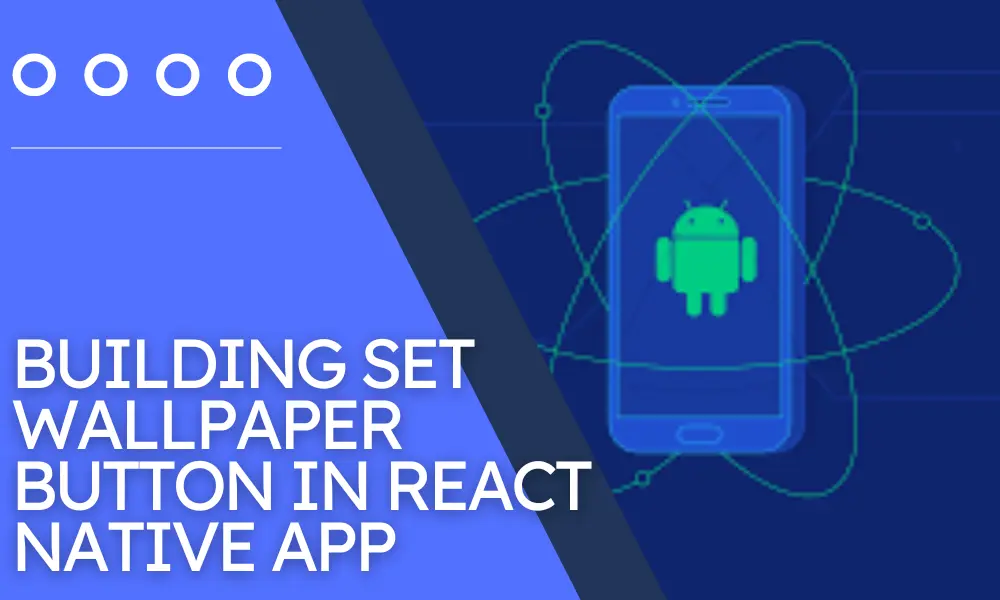
Introduction
Using React Native for numerous app functionality has been helpful. As a developer, you can easily integrate third-party native libraries in the root directory of the app. React Native app development company rely on the framework to shorten the sidelines and at the same time make the app much lighter. In this tutorial blog, I will show how you can use the third-party React Native package to build the ‘SET WALLPAPER’ button in your React Native app.
Let’s understand what are the prerequisites you need to meet.
Pre-required conditions
- Get the React Native environment in your system- For this you have to download all the software. Sneak peek into the tutorial blog to get a detailed explanation of how to do it.
- You should have the basic idea of creating a React Native app. Since the current blog is an intermediate phase of creating a ‘SET WALLPAPER’ button with which users can change their wallpaper, a basic understanding of the app building process will help you to grasp the learnings. Check this article at Hire tech firms if you want a guided solution.
Third-party React Native plugin
React Native framework has two tools namely React Native CLI and Expo CLI. you can use either of the tools to create apps. If you’re wondering if both the tools can be used to create apps then whether there is any difference between them. Yes, there are a multitude of differences. The most important being the support for third-party in the React Native CLI which is not available in Expo CLI. It makes the former tool much more effective in creating apps. You don’t need to make the app size unnecessarily large. You only need to find whether the features you want to integrate with your app are available in the react Native framework or not. If it does not, you have to install the required third-party packages.
For this project, you need the third-party plugin react-native-set-wallpaper. It helps in setting wallpaper. You need to import WallPaperManager from react-native-set-wallpaper. To install the package, run npm install –save react-native-set-wallpaper on the command prompt. You will also find other dependencies installed in the package.json folder of the app’s root directory. However, they are not used for this project.
Used React Native components
- Text- A React Native component used for adding text elements to the app’s interface. You can use different props under this component. Some of them are accessible, adjustsFontSizeToFit, allowFontScaling, accessibilityActions and oneAccessibilityActions and others. You have to get the component from the ‘react-native’ using the codeline: import {Text} from ‘react-native’. This way, you can use the Text component later in your code.
- View- View component is always used while creating the UI of the app. You can hold other React Native components like Button and Text with <View></View> You can als refer to this component as a container. You can include 0 to numerous child components in a View component.
- Button- Every app needs a press able button which users use to navigate through the app. The best part about the component is that you can customize the component with various props like onPress, color, title and others. Among these props, onPress is specifically a Handler which is called after the user clicks the button.
- StyleSheet- A styling component, StyleSheet can be used differently. Here, in our project, although we have imported the component from the ‘react-native’ package, we have not used it further for styling.
Let’s get into the interpretation of the code syntax
import {Button, StyleSheet, Text, View} from ‘react-native’;
import React from ‘react’;
import WallPaperManager from ‘react-native-set-wallpaper’;
The first lines of coding specify what components are used to build the app. Here, the components are Button, Stylesheet, View, Text, React and WallPaperManager. As you notice that these components are imported from different libraries. This is the ke rues that you, as React Native developer, needs to follow. The component WallPaperManager is not available in the React Native framework. So I have to get it from the third-party native library.
export default function App () {
This syntax exports the App () function using the export default. You can easily import it in other files whenever you need to use this component or function.
const handle = () => {
WallPaperManager.setWallpaper(
{
uri: ‘https://cdn.pixabay.com/photo/2018/01/12/10/19/fantasy-3077928_960_720.jpg’,
},
res => {
console.log(res);
},
);
};
Const is used to introduce a constant variable handle = () => {…}. I used const to make the image source provided under the uri as wallpaper. The WallPaperManager has two arguments namely uri and res. These are the strings which you need to use as arguments. Also, you have to include the console.log () function to print the res on the log. You can add different image sources to get different images as your app wallpaper. However, for this, you need to use the WallPaperManager.setWallpaper() function.
return (
<View>
<Text>Wallpaper</Text>
<Button title=”Set Wallpaper” onPress={handle} />
</View>
);
}
const styles = StyleSheet.create({});
Now the syntax specifies the use of the View component. It holds the Text and Button component. You can see that the Button has a title “SET WALLPAPER” on it. It also has onPress props which will call the constant Handle variable and change the wallpaper of the user.
Let’s get started with starting the emulator
It will require one or two steps and your app will start on the virtual device you have set up at the beginning.
- Open a command prompt on your system and pass npm install. This way, you will get the dependencies required for this project.
- Then pass a command npx react-native run-android on the same terminal. You need to wait for some time until the emulator bundles and starts.
- Your app will show a blue clickable button with a title ‘SET WALLPAPER’. Don’t forget to check the initial wallpaper before clicking the button or else you won’t notice the change.
- After clicking the button, go to the homepage and you will see a changed wallpaper similar to the source image you provided in the codebase.
Conclusion
Now you are done with creating a button with which you can easily change the wallpaper. Happy coding!!!